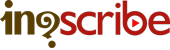Plain Text Export Format
InqScribe Supported
Export directly within InqScribe
Exporting as plain text creates a text file containing the exact contents of your transcript. You have the option of filtering out the timecodes. These files are encoded using UTF-8 by default.
Here's how to export:
- Launch InqScribe and open up your transcript
- Select "File > Export > Plain Text..."
- Choose whether or not you'd like to remove timecodes for the exported file.
- Name your file and select a save destination
- Select the "Advanced..." button to choose the text encoding and line endings
- Click "Export"
Original (InqScribe transcript)
[00:00:05.08] InqScribe works on Mac or Windows. [00:00:07.26] And while this demo is on the Mac version, the software is pretty much identical on both platforms. [00:00:12.27] Using Inqscribe couldn't be simpler. [00:00:15.13] Launch the application.
Plain Text (Exported)
[00:00:05.08] InqScribe works on Mac or Windows. [00:00:07.26] And while this demo is on the Mac version, the software is pretty much identical on both platforms. [00:00:12.27] Using Inqscribe couldn't be simpler. [00:00:15.13] Launch the application.
Click here to download a sample Plain Text file.
Some tips about the Plain Text format:
- Speaker Delimiter and Place Timecodes on Separate Lines settings does not apply to plain text, because plain text is not imported as a set of records.
- In some cases, it's easier to copy and paste the text of your transcript instead of exporting as plain text.
Applications that can read the Plain Text format:
- Word, Notepad, Text Edit, Sublime, and just about any text editor.
Additional Plain Text resources and helpful links:
- You can find more information about InqScribe's Plain Text export support in our InqScribe User Guide.