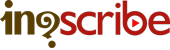XML Export Format
InqScribe Supported
Export directly within InqScribe
Exporting to XML creates an XML file using the InqScribe XML format (see example below). You can then use tools like XSLT to transform exported XML into other formats.
Here's how to export:
- Launch InqScribe and open up your transcript
- Select "File > Export > XML..."
- Choose whether or not you'd like to include out points, durations, and/or speaker names.
- Name your file and select a save destination
- Select the "Advanced..." button to choose the text encoding and line endings
- Click "Export"
Original (InqScribe transcript)
[00:00:05.08] InqScribe works on Mac or Windows. [00:00:07.26] And while this demo is on the Mac version, the software is pretty much identical on both platforms. [00:00:12.27] Using Inqscribe couldn't be simpler. [00:00:15.13] Launch the application.
XML (Exported)
<?xml version="1.0" encoding="UTF-8"?>
<transcript>
<prologue>
</prologue>
<scene id="1" in="00:00:05.08" out="00:00:07.25">
InqScribe works on Mac or Windows.
</scene>
<scene id="2" in="00:00:07.26" out="00:00:12.26">
And while this demo is on the Mac version, the software is pretty much identical on both platforms.
</scene>
<scene id="3" in="00:00:12.27" out="00:00:15.12">
Using Inqscribe couldn't be simpler.
</scene>
<scene id="4" in="00:00:15.13" out="00:00:17.06">
Launch the application.
</scene>
</transcript>
Click here to download a sample XML file.
TIPS
Some tips about the XML format:
- None.
APPLICATIONS
Applications that can read the XML format:
- Varies.
- Note that Final Cut Pro 7's XML format is supported via a special Final Cut Pro 7 XML export function in InqScribe. Please refer to the Final Cut Pro 7 XML page for more information.
RESOURCES
Additional XML resources and helpful links:
- None.